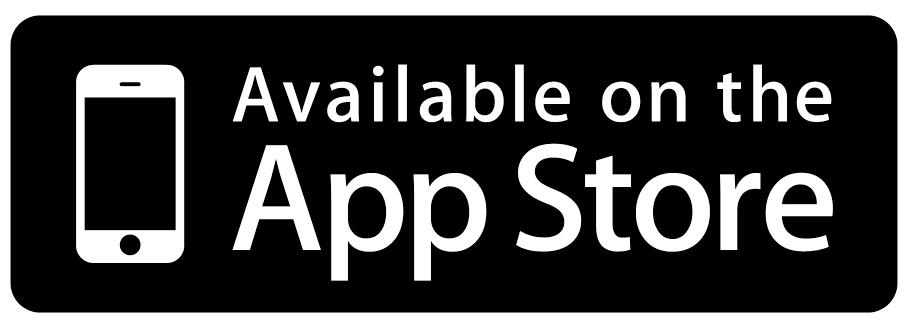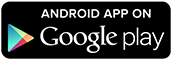タグプリの使い方<基本編>
タグプリの使い方<基本編>では、撮影~タグ付け~プリント検索までを説明したいと思います。
【1.撮影する】
(1)タグプリを起動してホーム画面の「撮影」をタップします。
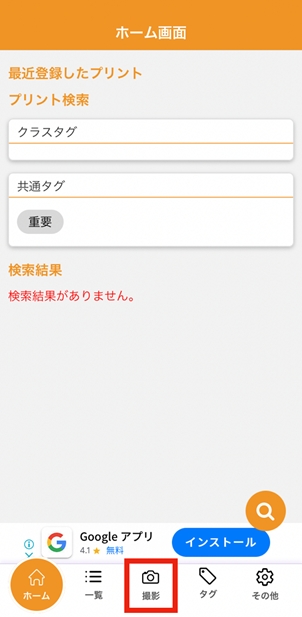
(2)真ん中下の「カメラボタン」をタップするとプリントを撮影できます。
推奨サイズは撮影画面にA4サイズのプリント1枚です。
【便利!】
アルバムボタンをタップすると、スマホに保存している写真から選択できます。
撮影済みの写真がある場合はこちらを使ってください。
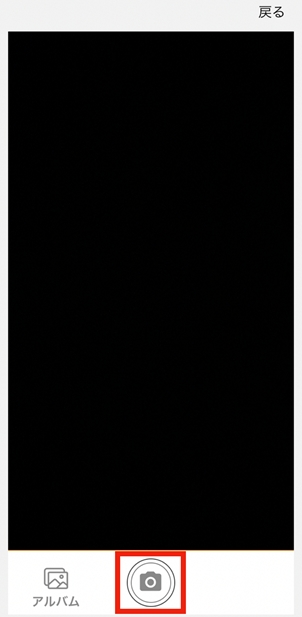
(3)撮影が終わるとプリント画像が表示されます。
【便利!】
「追加でプリント撮影」をタップすると、最大10枚まで追加撮影できます。
例えばA3両面のプリントなら、A4サイズ×4枚を1セットで撮影することで後から見やすくなります。
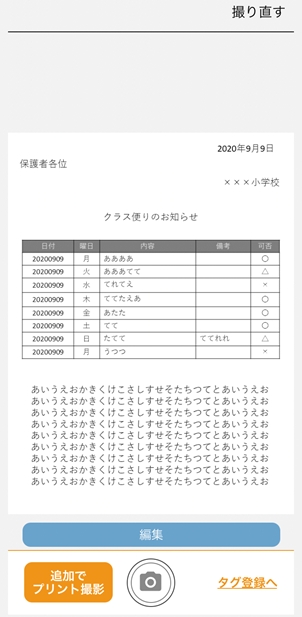
(4)「編集」をタップすると、画像の回転・切り抜きができます。
【2.タグ登録】
撮影・編集が完了したら、タグを登録していきます。
(1)「タグ登録へ」をタップします。
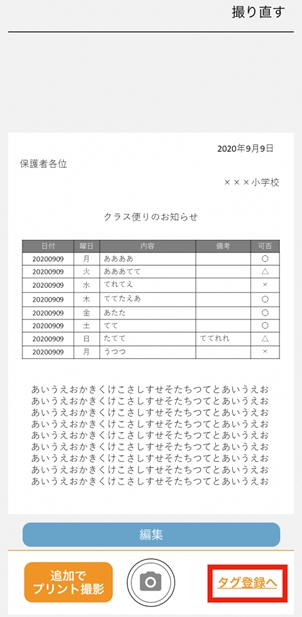
(2)撮影したプリントにタグ、日時、メモを付けることができます。
クラスタグの「タグを追加」をタップしてください。
※プリントに登録する内容は以下を参考にしてみてください。
・クラスタグ:「子供のクラス」「子供の名前」「習い事」など。
ご自身がもっとも分かりやすいと思う区切りとして利用ください。 (1プリントに1つまで)
・共通タグ:「クラスだより」「献立表」「運動会」などプリントのタイトルや 仕分け用。(複数タグ付け可)
・発行日・受取日:プリントの配布日、受取日、登録日。
・メモ:プリントに関するメモ書き(期限や提出日、大事なことなど)
※登録したあとでもクラスタグ、共通タグ、発行日・受取日、メモは変更可能です。
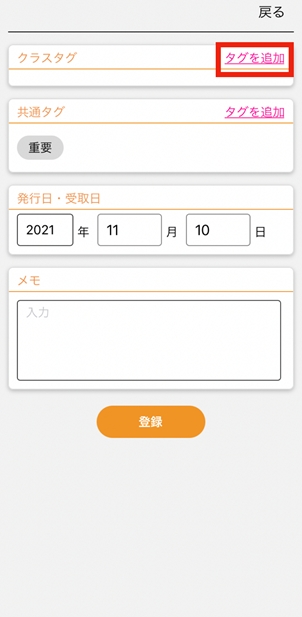
(3)付けたいタグ名を入力し、「追加する」をタップしてください。
※ 同様に「共通タグ」も追加できます。
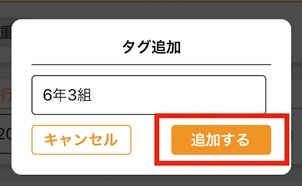
(4)新しく作成したタグが確認できたら、そのタグをタップしてください。
タグがオレンジ色になりタグが選択された状態になります。
タグを選択して「登録」をタップしてください。
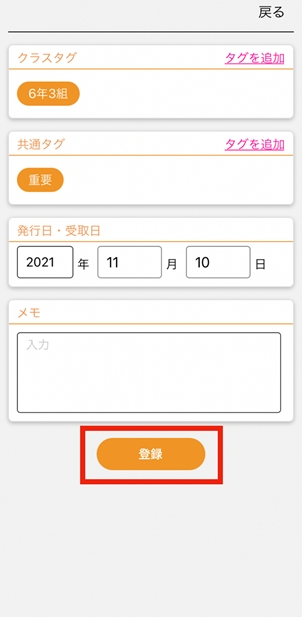
(5)「一覧」をタップしてください。
プリント一覧画面に作成したタグ付きプリントが 表示されていたら登録完了です。
※ホーム画面の「最近登録したプリント」にも表示されます。
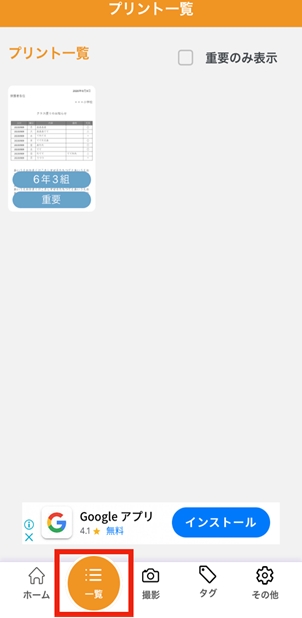
【3.プリント検索】
(1)ホーム画面のプリント検索で検索したいタグを選択して画面右下の「虫眼鏡ボタン」をタップしてください。
検索結果に選択したタグが付いたプリントが表示されます。
※検索回数が複数あるときは横にスライドできます。
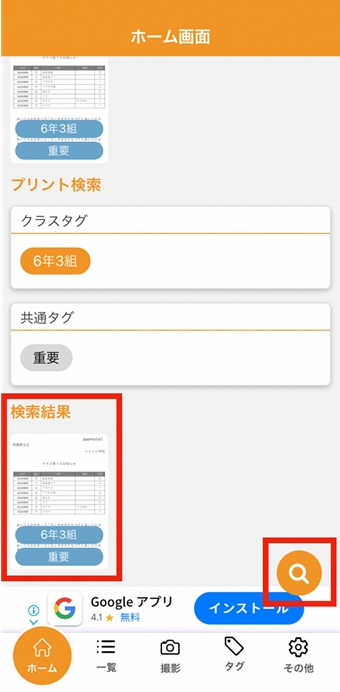
(2)タップするとプリントの詳細が表示されます。